MENUMENU
- Join Us
- Our Story
-
-
-

Our story began over 90 years ago at Fox Tech High School, where ten teachers signed a charter to form San Antonio Teachers Credit Union.
-
-
- Loans
- Accounts
- Firstmark Foundation
To register, you'll need to provide some personal details to get you started:
After we verify your information, you will receive a Verification Code. This will allow you to create a password and username. Once you accept the Terms & Conditions, you can then begin your Digital Banking journey!
Pay a Person, a P2P payment service, is available on our Digital Banking platform. With Pay a Person, members can now not only send money to other Firstmark members, but also transfer funds to non-Firstmark members effortlessly right from their mobile device.
Learn how to securely deposit checks 24/7 with the Firstmark Credit Union App!
Transferring money to another Firstmark member is safe and convenient with Member-to-Member Code (M2M Code). In this video, we show how to create an M2M Code that you can share to safely transfer funds without sharing your account number.
Enjoy the convenience of Digital Issuance and eliminate your wait time for a replacement credit card!
With Digital Issuance, there’s no waiting for your physical credit card, and you can continue making purchases right from your mobile device upon card verification. Digital Issuance also offers first-class security, safely storing your card information in the mobile app.
Digital Issuance is made possible through the usage of our Digital Wallet service feature!
Add more security to an already secure digital banking experience with Push Authentication!
With Push Authentication enabled you will be notified if/when an attempt to log in to your Digital Banking has occurred and have the ability to authorize account access through a secure “Authorization Required” prompt!
| Apple | iOS 15, 16 |
| Android 12 – 15 | |
| Mozilla | iOS 15, 16 Android 12 – 15 |
 Credit Score Credit Score |
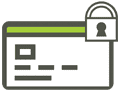 Card Controls Card Controls |
 Personal Finance Manager Personal Finance Manager |
 Banking Dashboard Banking Dashboard |
Learn about the Digital Banking experience.
Members will not be able to view these disclosures in Digital Banking. We encourage all members to visit the Firstmark website to view all disclosures presented for Digital Banking.
Error 1020 means that your IP address is being blocked. This is common for those who use a VPN, Anti-Virus or WIFI blocker. For security, your system will block an IP if it cannot be verified. To address this issue, you must disable your VPN, Anti-Virus or WIFI blocker to gain access to our system. You may also need to reestablish your carrier (AT&T, Verizon etc.) connection. To do this put your phone in "airplane mode" for a minute then turn airplane mode off.
You must be the primary in the account to sign up for Digital Banking. If your joint wants to have access to the account, you may share your Digital banking credentials (username and password).
Yes. To ensure proper functionality, we recommend using the most recent versions of Edge, Firefox, Chrome, and Safari or better for browser software.
To determine what browser and version you are using follow these simple instructions.
Click on the browser options below to upgrade your browser.
The phone number will vary with each verification code and will be 10 digits long.
If you need additional help, please contact our Call Center at 210.442.0100 or 800.683.1211. Our call center specialists will be available to help you through the process.
Note: If you have a security program that clears your Internet cookies, or if you clear them manually, you will be required to re-register your computer. You may choose to adjust this setting in your browser’s Tools or Internet Options settings. Please be aware that the system prompts for a code to be entered for security purposes when login behavior or your location changes. This is an enhanced security feature and cannot be turned off.
You will only have to register your computer once for each device/browser you use to access Online Banking. For example, you may register your home computer using Chrome; however, if you use that same computer the next time using Firefox or another browser, you will have to register again. That’s because the cookie that “registers” the computer is saved in a specific file for that browser.
Note: If you have a security program that clears your Internet cookies, or if you clear them manually, you will be required to re-register your computer immediately following that event. You may choose to adjust this setting in your browser’s Tools or Internet Options settings.
Cookies are small text files placed on your hard drive that permit web sites to store information about your visit. In most instances, this information is used to personalize subsequent visits to the web site or to remember any personal settings or customization available to you on the site. Most cookies are harmless, particularly when received from web sites such as your personal online banking site for your financial institution.
There are two types of cookies: temporary and permanent. Temporary cookies are used and tracked by the browser to pass information and are deleted once the browser is shut down. Permanent cookies are stored on your system and can be accessed again for multiple visits. Permanent cookies usually have an expiration date and will be automatically deleted from your system at that time. Online banking uses both temporary cookies and permanent cookies but never passes private information through cookies.
You will be logged in to Online Banking and your new password will be in place.
Contact our call center at 210-442-0100 or 800-683-1211.
NOTE: There is a 16-character limit on Account Nicknames.
Your full account number can be found under the desired account details for shares and loans. Account numbers are used for deposits and payments. The full account number is the MICR number.
You can view your account history daily within the Online Banking system.
If Online Banking transactions are successful, each will show up in your account history. At the time of the transaction, you will be given a reference number. Please keep this number in order to reference a specific transaction.
To view your statement, you will need to log in to Online Banking.
You may choose to set up the external account using instant account verification if the primary account holder's name is the same at each institution.
Or you may choose to add the account manually by entering your account number and routing number.
If a member cannot use the instant account verification process, they are welcome verify an external account through a trial deposit. Once submitted, the member will have 30 days to confirm these deposits. Admins will have the ability to ‘reset’, if the member was not able to confirm or if member accidently puts in the incorrect amounts.
Members will receive a “Locked” status on their External Account verification when submitting incorrect micro deposit amount 3 times.
No, this is because funds are not verified or debited from the account until the day of the transfer.
Note: External transfer requests are NOT processed immediately. External transfers are processed Monday through Friday before 2:00 pm, except on holidays. Any external transfer request submitted after 2:00 pm, or on a holiday, will be processed the following business day.
If you have not already done so, you must link an external account to pay from another institution. Once linked, please follow instructions below:
You can only deposit checks using the mobile app. Here's how to get started:
Yes! For Auto and Personal Loans, please follow these steps:
For Credit Card follow these steps:
When selecting Skip a Payment in a recurring transfer series with no end date, the system will continue to push the date out. However, if the recurring series has an expiration set and if a member skips the next payment, it could cancel the payment series all together if the transfer was the last to take place in the series--depending on the expiration.
Note: If the amount of the check is unknown, contact our call center at 210-442-0100 or come into a financial center for assistance.
Please note, when you approve this transaction, a Stop Payment fee will automatically be deducted from your account.
Please look to the Alerts settings after login. You can access the Alerts by clicking on the three dots for the More menu. Review and confirm the alerts that you wish to have by toggling on and off and pressing save. After you log in to Online Banking, select Alerts. Review and confirm the alerts you wish to have by toggling On and Off and pressing Save.
Alerts can be set-up by going to Alerts under the ellipsis menu on the top right side of the Dashboard. Alerts are delivered to you in the following ways:
Note: Depending on your mobile plan, you may be charged for text messages. Standard text messaging fees apply.
Account alerts let you know when certain events happen. There are four types of alerts:
You can edit and enable your preferred alert delivery method within the specific account alerts in your Profile, under Security.
Online Banking utilizes device and browser registration to verify the legitimacy of a person’s banking identity. At this time, Mint is not compatible with financial institutions that have this layer of security.
Firstmark Credit Union offers a free personal financial manager with functionality comparable to Mint. This personal finance manager can offer a Spending Analysis based on your account’s transactions, savings goals that can be catered to meet your goals and a Financial Wellness tool to keep you on track.
Firstmark offers Pay a Person, a P2P service that allows members to send funds to non-members with a U.S. bank account and/or eligible debit card for free. Unlike Zelle®, Cash App, or other P2P platforms, the recipient will not have to sign up to accept the funds, and a 1% instant deposit fee is not required in order to receive funds instantly.
Members can send funds directly using their checking account(s) or debit card(s).
The recipient will receive notification of funds waiting to be accepted immediately after the sender submits the payment.
No, the secret answers the recipient must input correctly are not case-sensitive.
After the member has completed the transaction and is greeted with the confirmation number pop-up if they decide to select the back button on their browser and resubmit, the payment will be duplicated and generate another confirmation number.
P2P only lives within Digital Banking. It does not have access to the contents outside the mobile banking app. Therefore, members have to input contact details manually.
No, P2P is only available for consumers; business members are restricted from using this feature.
There is no cost associated with real-time P2P using a debit card or checking account. Instant deposits using debit cards are free for members.
No, the member only needs access to their Online Banking profile.
Before submitting a payment, members can select the option of being notified when payment is delivered.
Yes, a checking account is required for members to utilize P2P.
Log into Online Banking
Need to Enroll in Online Banking
To make this process as quick as possible, please have the following ready:
Not signed up for online banking?
No problem, click here.
Log into Online Banking
Need to Enroll in Online Banking
To make this process as quick as possible, please have the following ready:
Needed Items
To make this process as quick as possible, please have the following ready for yourself and any joint account holders on the account, including beneficiaries:
Choose one of the following:
Needed Items
To make this process as quick as possible, please have the following ready for yourself and any joint account holders on the account, including beneficiary’s:
Choose one of the following:
Needed Items
To make this process as quick as possible, please have the following ready for yourself and any joint account holders on the account, including beneficiary’s:
Choose one of the following:
Needed Items
To make this process as quick as possible, please have the following ready for yourself and any joint account holders on the account, including beneficiary’s:
Choose one of the following:
Needed Items
To make this process as quick as possible, please have the following ready for yourself and any joint account holders on the account, including beneficiary’s:
Choose one of the following:
Needed Items
To make this process as quick as possible, please have the following ready for yourself and any joint account holders on the account, including beneficiary’s:
Choose one of the following:
Needed Items
To make this process as quick as possible, please have the following ready for yourself and any joint account holders on the account, including beneficiary’s:
Choose one of the following:
Needed Items
To make this process as quick as possible, please have the following ready for yourself and any joint account holders on the account, including beneficiary’s:
Choose one of the following:
Needed Items
To make this process as quick as possible, please have the following ready for yourself and any joint account holders on the account, including beneficiary’s:
Choose one of the following:
To get the best experience with our new website and to ensure your information is safe, we recommend you update your current browser. Newer browsers offer better protection against viruses, scams and other threats. This is especially important for members using Internet Explorer. Moving forward, Internet Explorer will no longer be supported. Experts advise users to move to a more modern and safer browser like Edge, Chrome, Firefox or Safari,